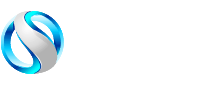How to Connect Two Computers Using Ethernet Cable in Windows 10?
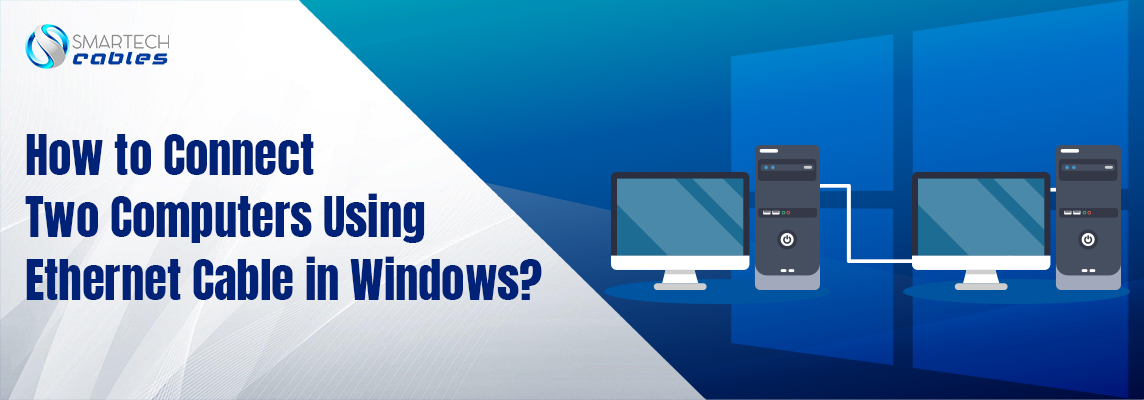
Conventional, yet the most effective way of connecting two or more computers are using the best ethernet cable. If you are a networking novice and need help connecting the ethernet cables, you need not worry, as we have covered you.
Before moving further, let’s explain why some IT managers prefer wired networking over wireless networking.
Wired networks are much more reliable, stable, and secure than wireless networks. Also, wired networks offer premium data transfer speeds with almost no loss of packets to unauthorized users, which is still considered a luxury when it comes to wireless connections.
Windows Connection Lan
For business use, it has been observed that people do not trust WLAN or wireless networks because of the obvious security risks involved. So, if you mull over sharing files through Windows 10 in wired networks, stay with us.
The process of connecting PCs using ethernet cable is no rocket science. First, you need to figure out what type of ethernet cable you need: crossover or straight.
To find the answer, you need to determine whether you need to connect the same devices (such as two PCs) or different devices (such as switches or Ethernet hubs). When you connect 2 different devices for data-sharing purposes using an ethernet cable bulk, one device acts as an output device as it sends the data. In contrast, the second device acts as input as it receives the data.
Our experts have observed that crossover cables are perfect for establishing Ethernet connections between similar devices, such as 2 PCs. Therefore, you should go with a crossover ethernet cable.
Now, let’s move to the real query, i.e., connecting 2 PCs using an ethernet cable.
How to connect 2 PCs using an ethernet cable?
Connect both PCs using an ethernet cable (Cat5e, Cat6, or Cat6a). Now follow these steps:
- Open Control Panel, click on Network and Internet, and proceed to Network and Sharing Center. This will lead you to the Change Adapter Settings.
- Once you click Change Adapter Settings, a full list of available options will open before you. Pick the one for your local area network (LAN). Usually, such connections are called Ethernet.
- Now you will select Properties and Internet Protocol Version 4 (TCP/IPv4). Now once again, you will click on Properties.
- Here, you will set subnet and IP masks for the first computer to 225.225.225.0 and 192.168.0.1, respectively.
The settings for the first-time computer are complete. You will repeat the same steps for the second computer, except for IP and Subnet Mask that you will set as 192.168.0.2 and 225.225.225.0, respectively.
Now that you have assigned IPs to both computers, you will head back to Network & Sharing Center. Once reached, pick the Change advanced sharing settings by enabling the Turn On Network Discovery feature.
Voila! You are all good to go
Remember, when it comes to the wired network, the selection of ethernet cables bulk matters the most. To buy the best and high-quality ethernet cables in the market, you can always rely on Smartech Cables. We manufacture the best ethernet cables that meet and exceed all industry standards. Our cables also pass through extensive testing to ensure they are completely safe. These high-quality ethernet cables not only come at market-competitive prices but also with free shipping.