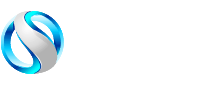How do you connect an Ethernet cable to a PC?

In today's digital age, a stable internet connection is essential for work, gaming, and streaming. While Wi-Fi offers convenience, it can be prone to interference and slower speeds. Connecting your PC directly to your router with an Ethernet cable ensures a faster, more reliable connection.
Whether you're setting up a new desktop, upgrading your laptop's internet speed, or troubleshooting a weak Wi-Fi signal, understanding how to connect an Ethernet cable to your PC is crucial. This simple process can significantly enhance your online experience.
In this guide, we'll walk you through the steps to establish a wired connection, discuss the benefits of using Ethernet over Wi-Fi, and provide tips to optimize your setup. By the end, you'll be equipped to enjoy a seamless and high-speed internet connection.
Keep reading to learn more about setting up your wired internet connection.
Why Use an Ethernet Cable for Your PC?
In the battle of Ethernet vs. Wi-Fi, the wired connection often comes out for several reasons. While wireless technology continues to improve, Ethernet cable connections offer distinct advantages, making them the preferred choice for many computer users who prioritize performance and reliability.
Benefits of a Wired Connection
When you connect your computer with an Ethernet cable, you tap into several advantages. Wired connections typically deliver speeds up to 1 Gbps (gigabit per second) or more, depending on your network equipment and internet service. According to IEEE 802.3 Ethernet technology standards, these connections provide faster speeds and more stable performance with lower latency.
Unlike Wi-Fi, which can be affected by walls, distance, and interference from other devices, Ethernet cables offer a consistent, reliable signal when you connect to the internet. This stability translates to fewer disconnections and smoother online experiences. Plus, Ethernet connections offer enhanced security since hackers need physical access to your cable to intercept data. To optimize your setup, explore our Cat6 patch cords.
Common Use Cases
Connecting your PC to Ethernet makes perfect sense in several scenarios:
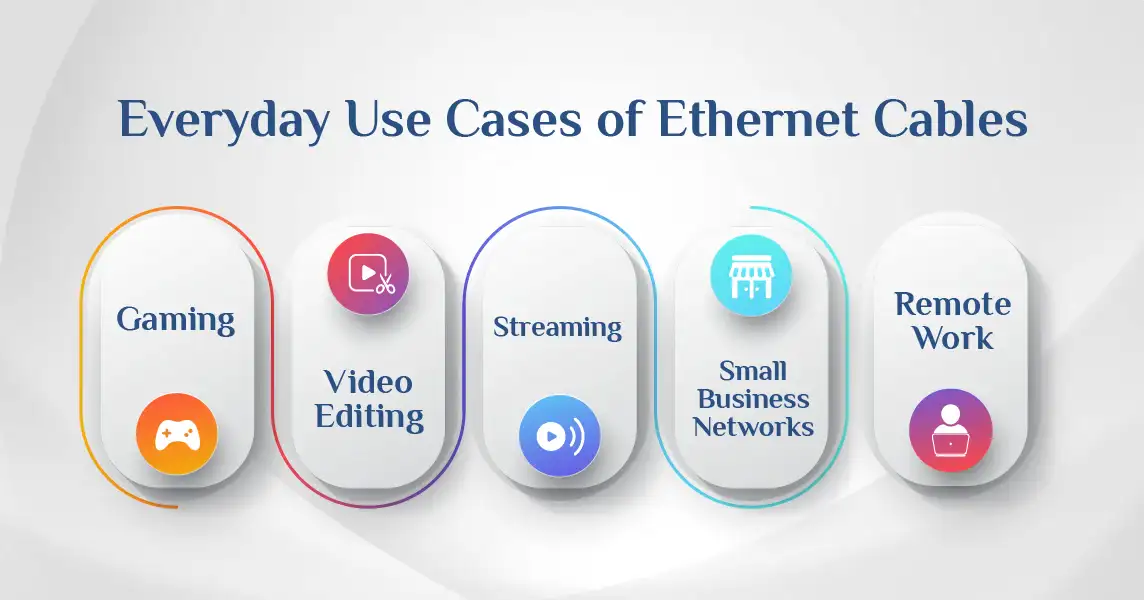
- Gaming: When every millisecond counts, gamers connect using an Ethernet cable to minimize lag and maintain a competitive edge. An Ethernet cable is good if you are playing PS5 or any other games.
- Video editing/streaming: Professionals handling large files benefit from the faster upload and download speeds.
- Small business networks: Companies rely on stable connections for consistent access to cloud services and shared resources. If you are unsure how to set up an Ethernet network for small businesses, reach out to us.
Remote work: Home offices need dependable connections for video conferencing and accessing company networks
|
Feature |
Ethernet Connection |
Wi-Fi Connection |
|
Speed |
Up to 10 Gbps (high-end) |
Typically 20-200 Mbps (real-world) |
|
Latency |
1-5 ms |
10-100+ ms |
|
Reliability |
Consistent performance |
Can fluctuate due to interference |
|
Setup complexity |
Requires cable management |
Simple wireless setup |
|
Mobility |
Limited by cable length |
Freedom to move within range |
What are Ethernet Cables and Ports
Before you can connect an Ethernet cable to your computer, it helps to understand the equipment you'll be working with. Let's break down the essentials of Ethernet cable types and how to identify the Ethernet port on your PC.
Types of Ethernet Cables
Not all Ethernet cables are created equal. The most common types you'll encounter when setting up Ethernet on a PC include:
- Category 5 Enhanced Cable: The baseline standard, supporting speeds up to 1 Gbps and frequencies up to 100 MHz
- Cat6 Cable: Improved performance with speeds up to 10 Gbps over shorter distances and better protection against interference
- Cat7: Fully shielded cables offering up to 10 Gbps with even better noise protection and frequencies up to 600 MHz
These categories (abbreviated from "Category") comply with TIA/EIA-568 telecommunications standards, ensuring device compatibility. For most home users looking to connect Ethernet to a PC, Cat6 provides the best balance of performance and value, offering future-proofing without excessive cost.
Identifying the Ethernet Port on Your PC
When figuring out where to plug in an Ethernet cable on your computer, look for a slightly wider port than a standard phone jack. On desktop computers, the Ethernet (LAN) is typically located on the back panel among other connection ports. On laptops, it might be on the side or back, though many newer, slimmer laptops have eliminated this port.
The Ethernet port on the PC will have a small icon that looks like a series of stacked lines or boxes, representing network connectivity. Small LED lights usually illuminate near the port when properly connected, indicating an active connection. For structured setups, consider our Cat6 keystone jacks.
Tools You'll Need
To set up an Ethernet connection, gather these essentials:
- Ethernet cable: Choose appropriate length and category (Cat6 recommended for most users)
- Router or modem: Must have available LAN ports
- PC with LAN port: Or USB-to-Ethernet adapter for computers without built-in ports
When selecting cable length, consider your setup carefully. While longer cables offer flexibility, keeping cables under 100 meters (328 feet) ensures optimal performance. For typical home setups, 3-10 feet is usually sufficient for connecting to a nearby router. Different Ethernet cables affect internet speed.
|
Cable Type |
Max Speed |
Max Bandwidth |
Best For |
Approximate Cost |
|
Cat5e |
1 Gbps |
100 MHz |
Basic home use |
$5-15 |
|
Cat6 |
10 Gbps (up to 55m) |
250 MHz |
Future-proofing, home offices |
$10-20 |
|
Cat7 |
10 Gbps (100m) |
600 MHz |
Professional environments |
$15-30+ |
Step-by-Step Guide: How to Connect an Ethernet Cable to a PC
Now that you understand the basics, let's connect an Ethernet cable to your computer. This guide works whether you're setting up an Ethernet connection on a desktop PC or figuring out how to connect an Ethernet cable to a laptop.
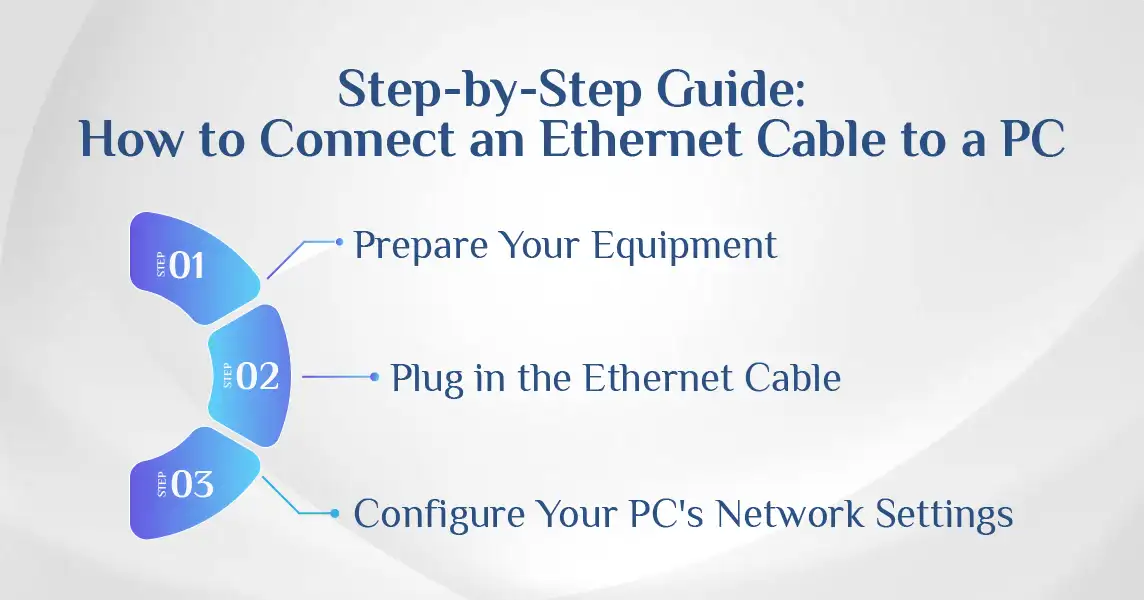
Step 1: Prepare Your Equipment
Before you begin the Ethernet cable setup, ensure everything is ready:
- Check your equipment: Make sure your router is powered on and working properly
- Inspect your cable: Verify the Ethernet cable isn't damaged and the plastic clips on the connectors are intact
- Position your devices: Plan the cable route to avoid trip hazards or tight bends that could damage the cable
These preliminary steps will make connecting your Ethernet cable smoother and help prevent common issues.
Step 2: Plug in the Ethernet Cable
Now it's time to connect your devices physically:
- Take one end of the Ethernet cable and plug it into any available LAN port on your router or modem (these are typically numbered and colored differently from the WAN/internet port)
- Take the other end and plug it into the Ethernet port on your PC (you'll hear a small click when properly inserted)
- Look for indicator lights on both the router port and your PC's Ethernet port - these should light up or blink to show the active connection.
You'll need to use a USB-to-Ethernet adapter for laptops without built-in Ethernet ports. Simply plug the adapter into an available USB port, then connect the Ethernet cable to the adapter instead. When figuring out how to plug Ethernet into the laptop using an adapter, ensure you use the correct USB type (USB-A, USB-C) that matches your laptop's ports.
Step 3: Configure Your PC's Network Settings
In most cases, when you connect an Ethernet cable to the computer, your PC will automatically detect the connection and configure settings through DHCP (Dynamic Host Configuration Protocol). However, sometimes you may need to enable or configure the connection manually:
For Windows:
- Press Windows key + I to open Settings
- Select "Network & Internet"
- Click on "Ethernet" in the left sidebar
- Ensure the connection is set to "On."
- For manual configuration, click on "Change adapter options" and right-click on the Ethernet adapter to access properties.
For macOS:
- Click the Apple menu and select "System Preferences"
- Click on "Network"
- Select "Ethernet" from the left sidebar
- Ensure the connection is set to "Connected" with a green indicator
- For manual configuration, click on "Advanced" to access additional settings
Suppose your computer doesn't automatically connect when you plug in the Ethernet cable. In that case, you may need to enable Ethernet on the PC by updating network drivers or checking for physical issues with the cable or port. For structured setups, our Cat6 patch panels can help organize
|
Troubleshooting Issue |
Possible Solution |
|
No connection light |
Check cable is fully inserted; try different cable or port |
|
Connected but no internet |
Restart router; check ISP status; verify IP settings |
|
Slow speeds |
Update network drivers; test with different cable category |
|
Connection drops |
Check for cable damage; ensure connectors are secure |
Future Trends in Ethernet Technology

While current Ethernet standards are more than sufficient for most users today, the technology continues to evolve rapidly to meet growing bandwidth demands.
Faster Ethernet Standards
The networking industry is constantly pushing speeds higher with new standards like IEEE 802.3bz, enabling 2.5G and 5G Ethernet over existing Cat5e and Cat6 cables. For professionals and enthusiasts, 10G Ethernet is becoming more accessible, and prices are dropping for compatible equipment. Even faster standards like 25G, 40G, and 100G exist primarily in data center environments but will eventually filter down to consumer applications.
Ethernet in Smart Homes
As smart homes grow more complex, Ethernet PC connections are the backbone for sophisticated networks. Power over Ethernet (PoE) technology is gaining traction, allowing devices like security cameras and access points to receive data and power through a single cable. This wired infrastructure is reliable for critical smart home functions while reducing Wi-Fi congestion.
Conclusion
Learning to connect an Ethernet cable to a PC is straightforward and pays significant dividends in network performance and reliability. Whether gaming, working remotely, or simply browsing the web, a wired connection offers consistency that wireless alternatives can't match.
Remember the key steps: select the right cable type for your needs, identify the correct ports on your router and computer, make the physical connection, and verify your network settings. The connection will work automatically for most users, but don't hesitate to troubleshoot if issues arise.
As we move toward increasingly connected homes and higher bandwidth applications, Ethernet remains the gold standard for critical connections. By following this guide, you've taken an important step toward optimizing your digital experience.
Frequently Asked Questions
How to connect an Ethernet cable to a PC?
Connect one end of the Ethernet cable to your router's LAN port and the other to your PC's Ethernet (LAN) port. Your computer should automatically detect the connection and configure network settings through DHCP.
Do I connect Ethernet to PC or monitor?
Always connect the Ethernet cable to your PC's port, not your monitor. Monitors don't process internet connections - your computer handles all networking functions, even when using an all-in-one PC.
Is Ethernet faster than WiFi?
Yes, Ethernet connections are typically faster and more reliable than WiFi. Wired connections offer speeds up to 1-10 Gbps with lower latency (1- 5ms), while typical WiFi speeds range from 20-200 Mbps with higher latency (10- 100+ms).
Which port should I plug my Ethernet cable into?
Plug into any available LAN port (usually numbered 1-4) on your router. On your PC, plug into the Ethernet port (sometimes labeled LAN), which looks like a slightly wider phone jack and is usually found on the back of desktops or the sides of laptops.
How to set up an Ethernet connection?
Plug the Ethernet cable into your router's LAN and your computer's Ethernet ports. Your PC should automatically configure the connection. If not, check network settings in your operating system to ensure the Ethernet adapter is enabled.
Are Ethernet and LAN the same?
Not exactly. LAN (Local Area Network) refers to the entire local network in your home or office. Ethernet is the specific technology standard (IEEE 802.3) used to connect devices within a LAN. The terms are often used interchangeably when discussing wired connections.